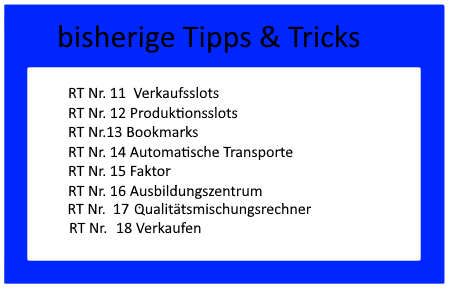Tipps & Tricks: Unterschied zwischen den Versionen
Jens (Diskussion | Beiträge) (→Tipps & Tricks aus der Reibach Times) |
Jens (Diskussion | Beiträge) (→Bookmarks) |
||
| (Eine dazwischenliegende Version desselben Benutzers wird nicht angezeigt) | |||
| Zeile 13: | Zeile 13: | ||
===Bookmarks=== | ===Bookmarks=== | ||
| + | |||
| + | Heute nehmen wir uns die Bookmarks vor. Diese haben die Funktion, ein von euch bevorzugtes Gebäude oder eine Seite mit einem Direktlink zu versehen. | ||
| + | |||
| + | Zwei wichtige Hinweise vorneweg: Das Einrichten der Bookmarks funktioniert nur am PC oder Laptop, nicht am Smartphone oder Tablet. Zudem müsst ihr daran denken, dass ihr die Bookmarks beim Einrichten mit der linken Maustaste anklickt. Mit der rechten Maustaste löscht ihr sie wieder. | ||
| + | |||
| + | Unter Bookmark1 seht ihr eine mögliche Variante, wie die fertig eingerichteten Bookmarks aussehen können. Es ist nicht möglich auf alle Seiten zuzugreifen, aber mit den Tipps und Tricks von diesem Artikel schafft ihr mehr als man normal hinbekommt. | ||
| + | |||
| + | Das Einrichten der Bookmarks funktioniert nur am PC oder Laptop, nicht am Smartphone oder Tablet. Wichtig ist auch Linksklick mit der Mouse ist einrichten, Rechtsklick ist löschen. | ||
| + | |||
| + | In diesen Direktlinks sind am Anfang die automatischen Transporte (Autotrans) eingerichtet (Bookmark2). Die lassen wir vorerst drin. Solltet ihr diese Verknüpfung nicht benötigen, macht einen Rechtsklick darauf, dann ist die Verlinkung gelöscht und ihr könnt es neu belegen. | ||
| + | |||
| + | Als erstes gehen wir im Menüpunkt "Büro" auf die Seite "Transport" und wählen Lieferverträge an. Dort befinden sich alle Lieferverträge, die wir eingerichtet haben. Danach klicken wir mit der linken Maustaste auf das Bookmarkfeld, in dem wir die Seite mit den Lieferverträgen verankern wollen und geben den gewünschten Namen ein. Die Verlinkung ist nun fertig und kann genutzt werden (Bookmark3). | ||
| + | |||
| + | Als nächstes werden wir die Übersicht der Warentransfers in den Bookmarks abspeichern. Dazu wählen wir unter dem Menüpunkt "Büro" - "Transport" den Warentransfer. Anschließend wieder wie im vorherigen Punkt vorgehen. Linksklick auf das Bookmarkfeld, in dem die Verlinkung zum Warentransfer gespeichert werden soll und den gewünschten Namen eingeben (Bookmark4). | ||
| + | |||
| + | Als nächstes werden wir den Konsortiumsmarkt in den Bookmarks abspeichern. Dazu gehen wir in den Menüpunkt "Stadt" und auf "Großmarkt". Dort findet ihr unten rechts den Punkt "Konsortiumsmarkt". Danach wählen wir oben links die gewünschte Stadt zu dessen Konsortiumsmarkt das Bookmark zeigen soll . Wenn in der Zeile im Browser am Schluss ort=x(1 = Reibach , 2 = Zasterhausen 3 = Groschenheim) steht, hat es geklappt . Danach wieder das übliche Vorgehen. Linksklick auf das Bookmarkfeld, in dem die Verlinkung zum Konsortiumsmarkt gespeichert werden soll und den gewünschten Namen eingeben (Bookmark5). | ||
| + | |||
| + | Da wir auch recht gerne auf dem Großmarkt Zwischenprodukte einkaufen, muss auch diese Verlinkung unbedingt hinzugefügt werden. Wir gehen auf "Stadt" / "Großmarkt" und wählen im rechten Filter Zwischenprodukte aus. Dann müssen wir wieder oben links auf die entsprechende Stadt klicken und haben oben im Browser filt= und ort= stehen. Danach mit Linksklick auf das Bookmarkfeld, wo wir die Zwischenprodukte am GM verankern wollen und geben den gewünschten Namen ein. ( Bookmark6) . Dies geht mit beiden Filtern (Produktfilter und Gruppenfilter). Also auch mit eigenen Produkten, einzelnen Produkten, einzelnen Branchen usw. (Beispiel Bookmark7 = 250g Minitomaten). Beachtet, dass ein Feld nur mit 15 Zeichen beschriftet werden kann. | ||
| + | |||
| + | Zu guter Letzt haben wir noch ein Gebäude in das wir recht gerne und schnell wollen. Dazu wählen wir das entsprechende Gebäude in der Gebäudeübersicht aus und klicken mit der linken Maustaste drauf.Anschließend dann wieder der Linksklick auf das Bookmarkfeld in dem wir das Gebäude verankern wollen und geben den gewünschten Namen ein (Bookmark1). Das gleiche können Plususer für die Gebäudestatistik eines Gebäudes machen. | ||
| + | |||
| + | Ich hoffe, ich konnte euch einen Einblick in die Welt der Bookmarks geben, einer meiner Meinung nach großen Hilfe bei der Schnellnavigation. | ||
===Automatische Transporte=== | ===Automatische Transporte=== | ||
| + | Heute nehmen wir uns die Automatischen Transport vor, die für Plus-User eine Erleichterung darstellen. | ||
| + | Man findet die Automatischen Transporte ( im Spiel ,Wiki und Chat meist abgekürzt als AT oder AT´s ) unter Büro / Transporte . Dieser Reiter ist nur vorhanden , wenn man seinen Plus Account aktiviert hat . Man kommt dann auf die Auswahl seiner Automatischen Transporte . Auf der linken Seite ist der Button Neuen Transport anlegen und auf der rechten Seite der Filter indem man Startgebäude, Zielgebäude oder Kunde sortieren kann. | ||
| + | |||
| + | Wir klicken dann auf Automatische Transporte und landen dann bei der Gesamtübersicht . | ||
| + | |||
| + | An Punkt 1 muss man ein Startgebäude auswählen. Die Startgebäude sind als Filter in Geschäfte, Produktionen und Lager sortiert. Als Startgebäude kann man nur eigene Gebäude auswählen und vor allem auch nicht den Großmarkt. Man muss ein Startgebäude anwählen, sonst wird der AT nicht gespeichert. | ||
| + | |||
| + | Bei Punkt 2 kann man ein eigenes Gebäude auswählen. Das Zielgebäuden in diesen Filtern sind wie beim Startgebäude sortiert und nur eigene Gebäude. | ||
| + | |||
| + | An Punkt 3 wählt man fremde Gebäude aus. Entweder man gibt die ID des Gebäudes eines anderen Managers oder des Großmarktes(1 oder 10 ) ein , oder man klickt auf die Buttons rechts und links ( GM = Großmarkt und KM (Konsortiumsmarkt) und die die Nummern werden direkt eingefügt. Falls man auf den Organizer ( Das Buch) klickt erscheint ein Fenster indem man die Gebäude von im Organizer gespeicherten ID´s auswählen kann . | ||
| + | |||
| + | Bei Punkt 4 wird empfohlen KEINEN Haken zu setzen. Der Haken bedeutet er nimmt nur einen passenden LKW. Die trifft aber nur zu, wenn man den passenden LKW hat und wenn die Gesamtmenge den kompletten LKW einnimmt. Fährt ein LKW nicht obwohl alle Bedingungen erfüllt sind, dann liegt es meist an diesem Haken. Also Vorsicht mit diesem Halensetzen. | ||
| + | |||
| + | Bei Punkt 6 könnt ihr alle Produkte auswählen die ihr erforscht habt. Die Forschung muss nicht aktiv sein, aber es muss erforscht worden sein. Der Preis darf nicht über den 5fachen den Großmarktpreises . Ihr könnt maximal 4 verschiedene Produkte auswählen, und die Gesamtmenge an Paletten darf nicht über der maximalen Transportkapazität deines aktuell größten LKW´s liegen, da auf einer Palette nur ein Produkt transportiert werden kann. | ||
| + | |||
| + | Bei Punkt 7 müßt ihr wählen ob ihren einen Mengentransport oder einen Uhrzeittransport auswählen wollt. Nach Menge bedeutet , das ihr zu jedem AT-Tick ( immer zur 10ten und 40ten Minute einer Stunde) , solange die Zahl nicht erreicht ist die man eingestellt hat einen Transport sendet. Die Zahl = bedeutet das er es immer versucht. Es bietet sich an um zb Produktionsbetriebe zu leeren. | ||
| + | |||
| + | Wenn man Nach Uhrzeit anwählt , dann kann man 2 verschiedene Uhrzeiten auswählen. Die gleiche Uhrzeit in beiden Filtern wird nicht akzeptiert. Im linken Filter kann man ab 0:40 Uhr und im rechten Filter ab 1:10 Uhr starten. Der AT´s fährt aber nur, wenn alle Bedingungen erfüllt sind ( Warenmenge vorhanden und passender LKW vorhanden) . Falls er nicht fahren sollte , weil die Bedingungen nicht erfüllt worden sind, so fährt er später bei einem AT-Tick raus wenn alle Bedingungen erfüllt sind. Beachtet allerdings das um Mitternacht alle AT´s wieder zurückgesetzt werden. Man kann dann noch darunter auswählen an welchem Tag der AT ausgeführt wird. Voreingestellt sind alle 7 Wochentage. Wenn man nur an einzelnen Tagen es versenden will, so muss man die Haken von den Tagen entfernen die nicht gefahren werden sollen. | ||
| + | |||
| + | Bei Punkt 5 müsst ihr dann nur noch auf ANLEGEN klicken und es wird gespeichert. Bevor ihr euren Autotransport speichert überprüft alle Angaben auf Vollständigkeit ! | ||
| + | Fehlt ein Eintrag oder ist die Ladekapazität überschritten dann folgt eine Fehlermeldung und ihr müsst von vorn anfangen! Wenn es geklappt hat landet ihr wieder auf der Übersichtsseite aller AT´s die von Euch eingestellt worden seid. Wenn eine Uhrzeit grün ist ist der AT ausgeführt oder ihr habt den AT für den kommenden Tag vordatiert. Falls die Uhrzeit schwarz ist dann geht der noch heute raus , sollten alle Bedingungen erfüllt werden . Wenn man zum Beispiel AT´s bearbeitet und stellt sie von Menge auf Uhrzeit um , dann besteht noch die Möglichkeit das man schon gefahrene AT´s neu aktiviert. Eine Änderung eines grünen Zeit/Anzahl Kennzeichens ist erst ab dem kommenden Tag gültig. | ||
===Faktor=== | ===Faktor=== | ||
Aktuelle Version vom 15. März 2022, 14:10 Uhr
Hier findet ihr die gesammelten Tipps & Tricks aus der Reibach Times . Für die meisten ist da ein sicherlich eine neue Information vorhanden.
Inhaltsverzeichnis
Tipps & Tricks aus der Reibach Times
Verkaufsslots
Produktionsslots
Bookmarks
Heute nehmen wir uns die Bookmarks vor. Diese haben die Funktion, ein von euch bevorzugtes Gebäude oder eine Seite mit einem Direktlink zu versehen.
Zwei wichtige Hinweise vorneweg: Das Einrichten der Bookmarks funktioniert nur am PC oder Laptop, nicht am Smartphone oder Tablet. Zudem müsst ihr daran denken, dass ihr die Bookmarks beim Einrichten mit der linken Maustaste anklickt. Mit der rechten Maustaste löscht ihr sie wieder.
Unter Bookmark1 seht ihr eine mögliche Variante, wie die fertig eingerichteten Bookmarks aussehen können. Es ist nicht möglich auf alle Seiten zuzugreifen, aber mit den Tipps und Tricks von diesem Artikel schafft ihr mehr als man normal hinbekommt.
Das Einrichten der Bookmarks funktioniert nur am PC oder Laptop, nicht am Smartphone oder Tablet. Wichtig ist auch Linksklick mit der Mouse ist einrichten, Rechtsklick ist löschen.
In diesen Direktlinks sind am Anfang die automatischen Transporte (Autotrans) eingerichtet (Bookmark2). Die lassen wir vorerst drin. Solltet ihr diese Verknüpfung nicht benötigen, macht einen Rechtsklick darauf, dann ist die Verlinkung gelöscht und ihr könnt es neu belegen.
Als erstes gehen wir im Menüpunkt "Büro" auf die Seite "Transport" und wählen Lieferverträge an. Dort befinden sich alle Lieferverträge, die wir eingerichtet haben. Danach klicken wir mit der linken Maustaste auf das Bookmarkfeld, in dem wir die Seite mit den Lieferverträgen verankern wollen und geben den gewünschten Namen ein. Die Verlinkung ist nun fertig und kann genutzt werden (Bookmark3).
Als nächstes werden wir die Übersicht der Warentransfers in den Bookmarks abspeichern. Dazu wählen wir unter dem Menüpunkt "Büro" - "Transport" den Warentransfer. Anschließend wieder wie im vorherigen Punkt vorgehen. Linksklick auf das Bookmarkfeld, in dem die Verlinkung zum Warentransfer gespeichert werden soll und den gewünschten Namen eingeben (Bookmark4).
Als nächstes werden wir den Konsortiumsmarkt in den Bookmarks abspeichern. Dazu gehen wir in den Menüpunkt "Stadt" und auf "Großmarkt". Dort findet ihr unten rechts den Punkt "Konsortiumsmarkt". Danach wählen wir oben links die gewünschte Stadt zu dessen Konsortiumsmarkt das Bookmark zeigen soll . Wenn in der Zeile im Browser am Schluss ort=x(1 = Reibach , 2 = Zasterhausen 3 = Groschenheim) steht, hat es geklappt . Danach wieder das übliche Vorgehen. Linksklick auf das Bookmarkfeld, in dem die Verlinkung zum Konsortiumsmarkt gespeichert werden soll und den gewünschten Namen eingeben (Bookmark5).
Da wir auch recht gerne auf dem Großmarkt Zwischenprodukte einkaufen, muss auch diese Verlinkung unbedingt hinzugefügt werden. Wir gehen auf "Stadt" / "Großmarkt" und wählen im rechten Filter Zwischenprodukte aus. Dann müssen wir wieder oben links auf die entsprechende Stadt klicken und haben oben im Browser filt= und ort= stehen. Danach mit Linksklick auf das Bookmarkfeld, wo wir die Zwischenprodukte am GM verankern wollen und geben den gewünschten Namen ein. ( Bookmark6) . Dies geht mit beiden Filtern (Produktfilter und Gruppenfilter). Also auch mit eigenen Produkten, einzelnen Produkten, einzelnen Branchen usw. (Beispiel Bookmark7 = 250g Minitomaten). Beachtet, dass ein Feld nur mit 15 Zeichen beschriftet werden kann.
Zu guter Letzt haben wir noch ein Gebäude in das wir recht gerne und schnell wollen. Dazu wählen wir das entsprechende Gebäude in der Gebäudeübersicht aus und klicken mit der linken Maustaste drauf.Anschließend dann wieder der Linksklick auf das Bookmarkfeld in dem wir das Gebäude verankern wollen und geben den gewünschten Namen ein (Bookmark1). Das gleiche können Plususer für die Gebäudestatistik eines Gebäudes machen.
Ich hoffe, ich konnte euch einen Einblick in die Welt der Bookmarks geben, einer meiner Meinung nach großen Hilfe bei der Schnellnavigation.
Automatische Transporte
Heute nehmen wir uns die Automatischen Transport vor, die für Plus-User eine Erleichterung darstellen. Man findet die Automatischen Transporte ( im Spiel ,Wiki und Chat meist abgekürzt als AT oder AT´s ) unter Büro / Transporte . Dieser Reiter ist nur vorhanden , wenn man seinen Plus Account aktiviert hat . Man kommt dann auf die Auswahl seiner Automatischen Transporte . Auf der linken Seite ist der Button Neuen Transport anlegen und auf der rechten Seite der Filter indem man Startgebäude, Zielgebäude oder Kunde sortieren kann.
Wir klicken dann auf Automatische Transporte und landen dann bei der Gesamtübersicht .
An Punkt 1 muss man ein Startgebäude auswählen. Die Startgebäude sind als Filter in Geschäfte, Produktionen und Lager sortiert. Als Startgebäude kann man nur eigene Gebäude auswählen und vor allem auch nicht den Großmarkt. Man muss ein Startgebäude anwählen, sonst wird der AT nicht gespeichert.
Bei Punkt 2 kann man ein eigenes Gebäude auswählen. Das Zielgebäuden in diesen Filtern sind wie beim Startgebäude sortiert und nur eigene Gebäude.
An Punkt 3 wählt man fremde Gebäude aus. Entweder man gibt die ID des Gebäudes eines anderen Managers oder des Großmarktes(1 oder 10 ) ein , oder man klickt auf die Buttons rechts und links ( GM = Großmarkt und KM (Konsortiumsmarkt) und die die Nummern werden direkt eingefügt. Falls man auf den Organizer ( Das Buch) klickt erscheint ein Fenster indem man die Gebäude von im Organizer gespeicherten ID´s auswählen kann .
Bei Punkt 4 wird empfohlen KEINEN Haken zu setzen. Der Haken bedeutet er nimmt nur einen passenden LKW. Die trifft aber nur zu, wenn man den passenden LKW hat und wenn die Gesamtmenge den kompletten LKW einnimmt. Fährt ein LKW nicht obwohl alle Bedingungen erfüllt sind, dann liegt es meist an diesem Haken. Also Vorsicht mit diesem Halensetzen.
Bei Punkt 6 könnt ihr alle Produkte auswählen die ihr erforscht habt. Die Forschung muss nicht aktiv sein, aber es muss erforscht worden sein. Der Preis darf nicht über den 5fachen den Großmarktpreises . Ihr könnt maximal 4 verschiedene Produkte auswählen, und die Gesamtmenge an Paletten darf nicht über der maximalen Transportkapazität deines aktuell größten LKW´s liegen, da auf einer Palette nur ein Produkt transportiert werden kann.
Bei Punkt 7 müßt ihr wählen ob ihren einen Mengentransport oder einen Uhrzeittransport auswählen wollt. Nach Menge bedeutet , das ihr zu jedem AT-Tick ( immer zur 10ten und 40ten Minute einer Stunde) , solange die Zahl nicht erreicht ist die man eingestellt hat einen Transport sendet. Die Zahl = bedeutet das er es immer versucht. Es bietet sich an um zb Produktionsbetriebe zu leeren.
Wenn man Nach Uhrzeit anwählt , dann kann man 2 verschiedene Uhrzeiten auswählen. Die gleiche Uhrzeit in beiden Filtern wird nicht akzeptiert. Im linken Filter kann man ab 0:40 Uhr und im rechten Filter ab 1:10 Uhr starten. Der AT´s fährt aber nur, wenn alle Bedingungen erfüllt sind ( Warenmenge vorhanden und passender LKW vorhanden) . Falls er nicht fahren sollte , weil die Bedingungen nicht erfüllt worden sind, so fährt er später bei einem AT-Tick raus wenn alle Bedingungen erfüllt sind. Beachtet allerdings das um Mitternacht alle AT´s wieder zurückgesetzt werden. Man kann dann noch darunter auswählen an welchem Tag der AT ausgeführt wird. Voreingestellt sind alle 7 Wochentage. Wenn man nur an einzelnen Tagen es versenden will, so muss man die Haken von den Tagen entfernen die nicht gefahren werden sollen.
Bei Punkt 5 müsst ihr dann nur noch auf ANLEGEN klicken und es wird gespeichert. Bevor ihr euren Autotransport speichert überprüft alle Angaben auf Vollständigkeit ! Fehlt ein Eintrag oder ist die Ladekapazität überschritten dann folgt eine Fehlermeldung und ihr müsst von vorn anfangen! Wenn es geklappt hat landet ihr wieder auf der Übersichtsseite aller AT´s die von Euch eingestellt worden seid. Wenn eine Uhrzeit grün ist ist der AT ausgeführt oder ihr habt den AT für den kommenden Tag vordatiert. Falls die Uhrzeit schwarz ist dann geht der noch heute raus , sollten alle Bedingungen erfüllt werden . Wenn man zum Beispiel AT´s bearbeitet und stellt sie von Menge auf Uhrzeit um , dann besteht noch die Möglichkeit das man schon gefahrene AT´s neu aktiviert. Eine Änderung eines grünen Zeit/Anzahl Kennzeichens ist erst ab dem kommenden Tag gültig.
Faktor
Heute fangen wir mit dem Thema Faktor an, woher berechnet er sich und wie kriegt man ihn optimal in den Griff ?
Der Faktor berechnet sich aus den Komponenten Preis , Qualität und Ruf. Je höher der Einfluß einer Komponente ist desto mehr muss man vom normalen Schema abweichen. Das normale Schema ist : Qualität 100 und Ruf 120 .
Die Qualität sollte man immer so hoch wie möglich(also 40 Mitarbeiter in der Forschung) versuchen zu erreichen. Weil je höher die bisher erreichte Qualität ist, desto weniger Zuwachs bekommt man. Und ab Qualität 100-101 ist der 0,5 % Verlust pro Tag höher/gleich wie der Aufbau über den Tag. Mehr wie 100-101 ist nur durch spezielle Events ,wie den X-Mas Bunny oder das seltene Feature Speziallabor möglich. Den Zuwachs an Qualität, den man jeden Tag erreicht , hängt an der bisher erreichten Qualität , und an der Qualifizierung der Mitarbeiter ab. Je höher die Mitarbeiter qualifiziert sind desto mehr erreichen sie.
Den Ruf eines Produktes steigt täglich aufgrund der Anzahl der Mitarbeiter und ihrer Qualifizierung. Der bisher erreichte Ruf ist nicht relevant. Es ist meist nicht optimal alle 40 Mitarbeiter in der Werbeagentur an ein Produkt zu setzen. Ist der Rufabstand zur Qualität zu groß ( ob negativ oder positiv ) dann sinkt der Faktor.
Der Optimale Ruf eines Produktes ist : Qualität des Produktes + 20 - Einfluß Qualität + Einfluß Ruf .
Dies bedeutet je größer der Einfluß Qualität im Vergleich zum Ruf , desto weniger Mitarbeiter muss man auf ein Produkt in der Werbeagentur setzen.
Beispielprodukt :
Windeln mit Qualität 100
(hier das Bild einblenden) 30/40/30
Qualität des Produkte 100(angenommen) +20 – 40 + 30 = bester Ruf : 110 . Dieser Ruf sollte um 16 Uhr (Halbzeit der Verkaufszeitraums von 8:05 bis 23:50 Uhr ) erreicht werden.
Je niederer der Einfluß Preis ist desto höher kann man den Verkaufspreis setzen ohne das man Verluste im Faktor einbüßt. Es ist am besten immer mal wieder die Faktoren zu vergleichen was man hat und dann schauen um welche Uhrzeit der Faktor sich reduziert . Wenn dies vor 16 Uhr passiert sollte man am Ruf seines eigenen Produktes was ändern.
Anbei noch 3 Bilder wo jeweils ein Einfluß zu sehen ist. Du kannst auch gerne das ein oder andere anders formulieren oder andere Bilder anhängen.
Ausbildungszentrum
Heute beschäftigen wir uns mit dem Thema Ausbildungszentrum und wie benutze ich es am effektivsten. Das Ausbildungszentrum ist ein Bereich um seine Mitarbeiterqualität besser unter Kontrolle zu haben. Normalerweise werden einmal die Woche alle Mitarbeiter ab 67 Jahre in Rente geschickt. Diese werden vom System mit zufälligen Q1 Mitarbeitern ersetzt. Daher wenn es blöd läuft ersetzt man Q10 durch einen Q1 Mitarbeiter und man braucht mindestens 45 Tage bis der Mitarbeiter wieder die gleiche Qualitätsstufe erreicht hat . Dies kann man verhindern indem man rechtzeitig das Ausbildungszentrum ausbaut und entsprechende Mitarbeiter schult.
Das Ausbildungszentrum findet man , sobald man den Level 2 erreicht hat unter Büro / Personal / Ausbildung .
Die Mitarbeiter, die im Ausbildungszentrum eingestellt werden, sind 17 Jahre alt, haben Level 0 und werden Schüler genannt. Die Entlohnung dieser Schüler beträgt 50% des aktuellen Grundlohns also mindestens 20 €. Sobald die Grundausbildung abgeschlossen ist erhalten die Mitarbeiter den normalen, der Qualitätsstufe entsprechenden, Lohn. Alle Mitarbeiter im Ausbildungszentrum werden dauerhaft geschult, wobei die Schulungsdauer pro Qualitätsstufe, im Vergleich zu der normalen Schulung, um 50% länger ist. Dafür entstehen aber keine gesonderten Schulungskosten (bis auf die anfallenden Lohn- und Betriebskosten ). Man kann Mitarbeiter als Ersatz für Rentner oder für neue Mitarbeiter nach Ausbauten von Gebäuden schulen. Wenn sie das gewünschte Level erreicht haben, kann man sie in den entsprechenden Gebäuden einsetzen. Der Vorteil gegenüber dem Arbeitsmarkt ist, dass man so neue Mitarbeiter über Qualitätsstufe 5 für seine Gebäude generieren kann und man eher sehr junge Mitarbeiter erhält. Dies kann besonders beim Ersatz von Rentnern ein Vorteil sein. Wenn man ein Gebäude abreißt oder umbaut, und somit die entsprechenden Mitarbeiter nicht mehr in ihrem Beruf braucht, kann man sie in einen anderen Beruf umschulen lassen. Dadurch ist der Qualitätsverlust der Mitarbeiter um 2 Stufen geringer. Ebenso ist es die einzige Möglichkeit die Mitarbeiter zwischen den Städten zu verschieben, indem man den Umweg über das Ausbildungszentrum nutzt. Um neue Schüler ins Ausbildungszentrum zu bekommen , trägt man in das offene Feld neben Schülern die gewünschte Zahl ein. Die Zahl die man bisher im Ausbildungszentrum hat und die man maximal einsetzen kann (Pro 50m² Ausbildungszentrum kann ein Mitarbeiter ausgebildet werden) , stehen in der Zeile über dem offenen Feld .
Bei Zuweisung aus Reiter Bedarfsanalyse oder per Mengenangabe aus Reiter Qualischulung ist die Reihenfolge das zuerst die Azubis mit der höchsten Qualität ausgewählt werden, bei Gleichstand erfolgt die Sortierung nach Zeit bis zur nächsten Stufe. Sprich es werden erst die gewählt bei denen die nächste Qualistufe am weitesten entfernt ist, da bei der Zuteilung die aktuelle Stufe übernommen wird. Unter Weiterbildung sind die Mitarbeiter zu finden , die sich innerhalb einer Mitarbeiterklasse weiterbilden. Beispiel Arbeiter zu Facharbeiter. Die Weiterbildung dauert 2 Tage pro Stufe. Bei der Weiterbildung also zum Beispiel Hilfsarbeiter zu Ingenieuren bleibt die Qualität gleich. Unter Umschulung sind die Mitarbeiter zu finden, die von einem Beruf zu einem anderen umgeschult werden. Beispiel Fabrikarbeiter zu Verkäufer. Die Umschulung dauert 1 Woche und die Mitarbeiter halten sich in dieser Zeit im Ausbildungszentrum auf. Bei der Umschulung also zum Beispiel von. Farmer zu Arbeiter entsteht ein Q-Verlust von 2 Punkten
Hier sind alle Mitarbeiter, die sich aktuell im Ausbildungszentrum befinden aufgeführt und welcher Berufsgruppe, ob sie angehören. Ebenso sieht man hier ob sie noch nicht zugeteilt, oder in Aus oder in Weiterbildung sie sich befinden. Hier sind alle nicht zugeteilten Mitarbeiter zu finden. Hier kann man per Filter aus den unterschiedlichen Berufsgruppen auswählen und über den oberen Filter die gewünschte Mitarbeiterzahl zuteilen. Hier findet man alle in Ausbildung befindliche Mitarbeiter. Neben der Möglichkeit nach Ausbildung, Weiterbildung und Umschulung zu filtern, kann man dort auch nach den aktuell enthaltenen Berufsgruppen sortieren. Dies Mitarbeiter können nicht verteilt werden. Hier findet man alle Mitarbeiter die sich Qualitätsschulung befinden und somit Gebäuden zugeteilt werden können. Auch hier kann man nach Berufsgruppen filtern. Die Zuteilung kann man bei jedem Mitarbeiter einzeln, oder einfacher oben per Mengenzuweisung machen. Hier kann man zwischen dem Auffüllen freier Stellen im Gebäude oder dem Ersetzen von Rentnern in der laufenden Woche auswählen. Hier werden alle Gebäude angezeigt die entweder offene Stellen haben oder wo in den nächsten 4 Wochen MA in Rente gehen. Aufgrund dieser Anzeige kann man den Bedarf ermitteln und seine Lehrlingsausbildung entsprechend steuern. Für Plususer gibt es hier die Möglichkeit direkt neue Stellen zu besetzen oder die Rentner der laufenden Woche zu ersetzen. Allerdings ist das hier nur im kompletten Block möglich bis die passenden Azubis aufgebraucht sind.
Qualitätsmischungsrechner
Heute wollen wir uns mal mit dem Qualitätsmischungrechner beschäftigen. Dies ist es externes Programm was es im Internet zu finden gibt . Den Link dazu findet ihr im Forum , im Discord Hilfechannel oder auch hier drunter .
Im Spiel gibt es immer wieder Aufgaben die eine bestimmte Qualität verlangt . Dies ist meist eine Herausforderung, daher empfehlen wir gerne den externen Mischungsrechner . Für die Aufgabe habt ihr eine Gesamtmenge und eine gewünschte Qualität die ihr beschaffen müßt. Die Gesamtmenge trägt ihr ganzen unten rechts in das gelbe Feld wo M3 steht ein. Die gewünschte Qualität tragt ihr in das gelbe Feld mit blauem Rand vorne in der Mitte ein.
Danach müsst ihr schauen welche Produktqualitäten ihr bekommen könnt. Das macht man am Großmarkt oder man fragt im Discord Chat nach.
Wenn ihr Eure beiden Qualitäten habt dann tragt die Qualität ein bei den rotumrahndeten gelben Feldern auf der linken Seite, unter Produkt 1 oder Produkt 2 . Es ist egal wo ihr welche Qualität eintragt. Das wichtigste dabei ist das eine der Qualitäten über dem Zielwert und eine der Qualitäten unter demm Zielwert liegt .
Wenn ihr die 4 Werte eingetragen habt dann sieht man bei M1 und M2 die mengen die ihr benötigt für die entsprechende Qualität . Wichtig dabei ist das ihr die kleiner Qualität abrundet und die größere Qualität aufrundet . Nicht mathematisch runden , sondern einfach aufrunden oder abrunden. Bei den Aufgaben wird immer eine ganze Q verlangt, was bedeutet das man von x,000001 bis x,99999 die ware haben muss. Daher eher nach oben setzen , als das man später zb unter dem Zielwert landet,
Wenn bei der Aufgabe noch dran steht nehmt es manuell an , dann bedeutet es das ihr mindestens 1 stck euch schicken lassen müsst und ihr es selbst ohne Liefervertrag, ohne eigener Versand vom Großmarkt annehmen müsst . Also den grünen Button klicken.
Verkaufen
ch werde immer wieder gefragt wie ist es zum Thema Verkaufen , daher diesen Artikel hier. Wir haben in jeder Stadt 4 verschiedene Farben(weiß bis dunkelrot) an Feldern(Blocks) . Diese umfassen ein Gebiet in dem die Einwohner einer Stadt wohnen und gemeinsam in allen Geschäften , in deren Reichweite ihr Block ist , jeden 2ten Tag einkaufen. Der Zeitpunkt wann ein Block einkauft wird jeden morgen zufällig bestimmt. Ein Block besteht aus einem Teil der Einwohner, daher je mehr Einwohner eine Stadt bekommt , wächst die Stadt innerhalb des Blocks und nicht in die breite, weil die Felder sind ja von Fabriken voll. Wenn der dunkelrote Block 4 Einwohner hat , dann hat der weiße Block 1 Einwohner ., die anderen roten Farben dann 2 und 3 .
Das ist so das Grundprinzip, jetzt zum nächsten Thema, die Einwohner kaufen je nach Faktor ein, daher sie vergleichen alle Faktoren in ihrem Einzugsgebiet bei einem Produkt. Daher alles was ich erkläre ist immer je Produkt. Wenn alle Regale den gleichen Faktor haben ( zb 10 wie Lokalo ) dann würden sie gleichmäßig in allen Geschäften einkaufen. Hat aber zb jemand einen Faktor von 20, würden mehr Leute bei dem mit höheren Faktor einkaufen und der Rest sich bei den anderen Regalen verteilen . Aber je höher der Faktor desto weniger „Neue“ Kunden bekommt man, daher die Kunden verteilen sich eher , als das sie einen bevorzugen.
Wenn ich jetzt ein zusätzliches Regal mit dem gleichen Produkt anlege, und alle ungefähr den gleichen Faktor haben, dann verkaufe ich in der Summe der Regale mehr Waren , nehme damit meinen Konkurrenten und Localo-Best Kunden weg, es steigt allerdings langsamer je mehr Regale in der Reichweite sind.
5 Regale jeder Faktor 10 : Gesamtverkauf 25 Stück , alle verkaufen 5 Stück. 6 Regale jeder Faktor 10 Gesamtverkauf 24 Stück, alle verkaufen 4 Stück ( Daher wenn du das Regal dazu nimmst, dann verkaufst du 3 Stück mehr als wenn du nur ein Regal hättest ) 5 Regale Faktor 10 und 5 Regale Faktor 30 Gesamtverkauf 25 Stück , Faktor 10 verkauft 2 Stück. , Faktor 30 verkauft 3 Stück.
Dies ist eine sehr grobe Berechnung des Kaufverhaltens der Einwohner im Schottertal. Man muss auch beachten je höher der Faktor desto mehr verkauft man am Stückzahl, allerdings sinkt der Gewinn pro Stück auch. Was besser ist , kommt auf viele Faktoren an .
Nochmal zu den Farben der Blocks zurückzukommen. Oben wurde ja bereits erwähnt das weiß im gegensatz zu dunkelrot nur ¼ verkauft . Wenn allerdings zb im weißen Feldern keine Konkurrenz ist dann bedeutet es ja auch das man unter Umständen mehr verkaufen kann als im dunkelroten Bereich mit viel Konkurrenz. Daher wenn man neue Produktionsfelder sucht , sollte man zb die Konkurrenz beobachten, wo gibt es noch freie Spieleranteile , wo gibt es wenig Konkurrenz. Wenn man Plus hat kann man durch draufklicken auf den Faktor die direkten Konkurrenten anschauen. Dort steht dabei wie viel % an Blocks diese Konkurrenten mit einem selbst an Reichweite übereinander liegen. 100% ist man selbst .